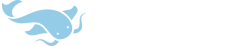This is for the Pocket PC version but is nearly identical to the Palm one. Flashcard section should be covered tomorrow.
Preferences
Display
Headword display mode: determines how Pleco displays dictionary headwords which have both simplified and traditional character variants. "One Set Only" displays them only in your currently selected character set, "Both Sets" shows both sets with the alternate one in brackets, "Both w/Dashes" shows both sets but with dashes in the second one in place of identical characters. "Mix-size Both" and "Mix w/Dashes" are the same except that the second character set will be displayed in a normal font size and not magnified like the headword.
Mandarin pronunciation: determines how Pleco displays the Mandarin Chinese pronunciations of characters and words. "Pinyin w/Marks" displays them as Pinyin with tone marks, "Pinyin w/Numbers" displays them as Pinyin but with tone numbers (1/2/3/4/5) at the end of syllables instead of tone marks, "ZhuYin" displays them as Zhuyin characters (also known as BoPoMoFo), and Skip doesn't display them at all. Please note that since haven't yet recoded all of our dictionaries to use this new pronunciation system, example sentences in some dictionaries will still show up as Pinyin with tone marks regardless of what setting you choose here.
Defn font size: selects the size of the font used in dictionary definitions.
List font size: selects the size of the font used in dictionary entry lists.
Head size: selects the size of the font used for dictionary headwords.
Zoom size: selects the size of the font used with the "Magnify Characters" feature.
Font rendering mode: selects the method Pleco uses to smooth (anti-alias) large characters on the screen. "None" uses no smoothing and may look rather harsh / blocky; "Win Gray" uses an anti-aliasing method similar to that of Microsoft Windows (emphasizing readability over design), "Mac Gray" uses an anti-aliasing method similar to that of Mac OS X (emphasizing design over readability), and "Subpixel" uses the individual red/green/blue pixels of your handheld's screen to display characters extra-sharply.
Dict Name: Append - append the name of the current dictionary to the end of each dictionary entry.
Dict Name: Flash on Change - flash the name of the current dictionary on the screen whenever the dictionary changes.
Query
Auto-detect search language: automatically determine whether a dictionary search is in Chinese or English. With this option turned off, you need to manually tap on the Switch Language toolbar button (or select the corresponding menu command) to switch between English and Chinese searches.
Clear input field on language switch: with this option selected, Pleco will automatically erase the contents of the search Input Field whenever you switch between English and Chinese.
Only search for exact Pinyin match: with this option turned on, Pinyin searches will only return results that exactly match the search query entered; "zhonggu" for example would match only the word zhong1gu3 and not zhong1guo2. Turning this option off means you don't have to finish entering a word to get accurate search results for it, but may require you to look through more entries to find the word you want.
Don't auto-search on backspace: with this option on, Pleco won't update the search results when you delete a character from the Input Field but only when you add a character to it; this may make deleting text a bit faster, but also means that if you accidentally type an extra character or two at the end of a word you'll have to do some extra deleting/re-typing to get Pleco to search again for the correct word.
Single-char wildcard / Multi: these lets you select the characters used as wildcards in dictionary searches. The single-character wildcard replaces exactly one character, so "@hao3" for example would find you all words in which the second syllable was pronounced "hao3". The multi-character wildcard replaces anywhere between 0 and 4 characters, so "$hao3" would return all entries in which the first, second, third, fourth, or fifth syllable was pronounced "hao3".
Full-text prefix: this lets you select the character used to force Pleco to do a full-text search, searching for an English or Chinese word in the text of dictionary entries rather than the headwords. You enter this character at the start of a search query to force that full-text search. Enabling "Keep on Clear" prevents Pleco from deleting this character from the Input field when you clear it, requiring it to be manually deleted with a backspace instead - this is useful if you want to do a bunch of full-text searches in a row (for example, to find usage examples for a list of new words you're learning).
Results
Delay before search: this selects the amount of time Pleco will wait after you enter a character before it searches the dictionary, so that the software doesn't keep pausing / updating while you're in the middle of entering text. The optimal setting for this depends on both the speed of your handheld and the speed with which you can enter text, so we suggest playing around with different settings to find the one that works best for you.
Sort results by: this determines how Pleco sorts the results of Chinese-language dictionary searches. "None" will return them in whatever sort order is fastest, "Dict Position" sorts them by their location in the dictionary and "Word Length" sorts them by length (with each length sorted by dictionary position) - length sorting is particularly helpful if you do a lot of toneless Pinyin searches.
Always search dicts in order: with this option enabled, Pleco ignores whatever dictionary is currently selected and always begins searches with the first dictionary in the search order that you've selected in Manage Dicts. This is especially useful if there's a smaller dictionary you prefer over the larger ones, since it'll let you always check that dictionary for a result first before falling back on the larger dictionaries.
Search only in current dictionary: with this option enabled, Pleco will only search for words in the currently-selected dictionary and won't check any other one unless you explicitly switch dictionaries.
Try full-text if no headword results: with this option enabled, Pleco will fall back on a full-text search whenever it can't find a match in any dictionary headwords.
1-char results for 1-char search: with this option enabled, 1-character or 1-syllable searches with more than one match will only return matching single-character entries. This is particularly useful if you know the Pinyin for the first character of a word; you can enter that pinyin, select the matching character, tap the Copy to Input button to put that character in the Input Field, then enter the pinyin or characters for the second syllable, which can be faster than entering that character with handwriting/radical input or wading through a long list of Pinyin matches.
Open Entry List on search: with this option enabled, whenever you do a new dictionary search Pleco will open up the search result Entry List if it's currently hidden. This is handy if you also enable select "Hide List" under "List tap action" in the Stylus Actions panel, since then you can bring out the Entry List to choose a search result but hide it once you've found that result so that you can have more space to view the dictionary entry. (even more useful if you've set the list to display in fullscreen mode)
Input
Clear Input Field before new input: this erases the contents of the search Input Field whenever you go into the Input dialog box, which can save you an extra stylus-tap if you always go in there to enter a new word.
Left-handed input interface: with this option enabled, the handwriting input box and other parts of the Input dialog are flipped over to the other side of the screen, which can be helpful for left-handed users.
1.0-style input dialogs: this restores the one-character at a time handwriting / radical input boxes from PlecoDict 1.0, in place of the many-character-at-a-time ones in 2.0 - if you usually only enter one character at a time or are accustomed to the old interface this might be preferable to the 2.0 system.
Auto-recognize handwriting after: this selects the amount of time after which Pleco's handwriting recognizer will automatically recognize / return matches for the character that you've entered. "Never" means it will only recognize the character after you tap on the Recognize button.
Auto-enter best handwriting match: with this option enabled, after recognizing a handwritten character Pleco will automatically enter the first (= most likely) match in the Input Field; tapping on another match will delete that character and replace it with the newly-chosen one. This is useful if you usually find that the first character in the recognizer results is the correct one.
Disable fullscreen after input: with this option enabled, if you're using the fullscreen (write characters in the main dictionary window) handwriting recognition option, after writing in and recognizing a character the handwriting recognizer will automatically be disabled, so that you can then use the stylus to click on / highlight text in dictionary entries. (you can then tap on the OFF/ON button to re-enable it)
Radical input font size: selects the size of the font used in radical-based character input.
Layout
List palette location: selects the location of the Entry List palette in the main dictionary screen. "Fullscreen" will cause it to take up the entire screen (leaving the definition area invisible until you hide / shrink the list again)
Input palette location: selects the location of the Input palette, which you can use to perform handwriting/radical/keyboard input without leaving the main dictionary screen.
Input mode: selects whether the Input palette is currently in handwriting, radical, or keyboard input mode. You can also toggle between these using the Input Mode button in the palette itself (located at the corner of the screen). With "Fullscreen" enabled, the handwriting recognizer will allow you to draw characters anywhere on the screen instead of just a small drawing box.
Hide palette on small screen: use this option to hide either the list or the input palette when the built-in Windows Mobile keyboard/handwriting palette is enabled.
Change layout in landscape mode: use this to select alternate list / input locations when your handheld's screen is oriented in landscape (long) instead of portrait (tall) mode. This is useful on devices like the sliding-keyboard HTC smartphone models in which the display frequently changes between landscape and portrait orientation.
Toolbar
Don't use Chinese character icons: with this option enabled, Pleco will avoid the use of any Chinese characters in toolbar / button icons, useful if you're not yet comfortable enough with Chinese characters to easily tell them apart.
Left-handed search bar layout: with this option enabled, Pleco flips the Input Field to display on the right instead of the left side of the screen, helpful for some left-handed users.
Command Bar: selects the number of icons visible in the Command Bar (top toolbar). Select "None" to hide it altogether and display only the bottom toolbar. Tap Setup to select which buttons appear on the Command Bar. (see "Toolbar and Menu Commands" for more on what each command does)
Search Bar: selects the number of icons visible in the Search Bar (bottom toolbar). "None" will leave the bottom toolbar entirely occupied by the Input Field. Tap Setup to select which buttons appear on the Search Bar.
Change buttons in landscape mode: check this box to use an alternate button configuration when your handheld's screen is oriented in landscape (long) instead of portrait (tall) mode.
Button Actions
Left/right nav button action: this determines what happens when you press the left/right buttons on your handheld's direction pad. "Scroll Entry" scrolls to the next/previous dictionary entry, "Scroll Defn" scrolls through the dictionary definition, "Scroll Both" scrolls the definition until it hits the bottom of the definition area and then scrolls to the next definition, "Move Cursor" moves the insertion point cursor left/right in the Input Field, and "Scroll List" scrolls an entire page at a time in the Entry List.
Up/down nav button action: same as above, but with the up/down buttons on the pad instead.
Center nav button action: this determines what will happen when you press the center button on your handheld's direction pad - you can choose any available toolbar / menu command for this.
Other nav button actions: this takes you to a screen where you can assign other hardware buttons on your handheld to specific dictionary functions. Tap on one of the buttons on the left side of that screen, then press the button you want to use to select it; use the menu on the right side to choose what function you want to associate with that button.
Scroll pages with nav buttons in reader: with this option enabled, in the Document Reader screen the up/down navigation buttons will scroll an entire page at a time instead of just moving the cursor up/down one line of text.
Stylus Actions
Defn tap action: determines what happens when you tap on a character in a dictionary definition; "Magnify Char" brings up a larger version of the character, "Char Info" brings up the Char Info screen with detailed info about it and a stroke order diagram, "Copy to Input" copies the character to the Input Field, "Popup Defn" pops up a window with a dictionary definition of the character.
Defn highlight action: determines what happens when you highlight a piece of text in a dictionary definition. (same commands as above)
Defn tap-sel action: determines what happens when you highlight a piece of text in a dictionary definition and then tap the stylus on the selected text.
Defn tap-hold action: determines what happens when you highlight a piece of text in a dictionary definition and then tap and hold the stylus on the selected text.
Link tap action: determines what happens when you tap on a text link (underlined text) in a dictionary definition.
List tap action: determines what happens when you tap on a dictionary entry in the Entry List. "List Mode" switches between Result mode (where the results of the most recent search are listed) and Dictionary mode (where the current entry is shown along with surrounding entries in the dictionary). Hide List hides the Entry List (switches its palette location to "Hidden"). With "only when double-tapped" checked this will only happen when you double-tap on an item in the list.
Flashcards
Don't allow duplicate flashcards: with this option enabled, Pleco will automatically check for / refuse to create flashcards that are duplicates of flashcards you've already created.
Show alert on flashcard add: with this option enabled, Pleco will momentarily flash a confirmation message on the screen after you've successfully created a flashcard.
Include example sentences in flashcards: with this option disabled, Pleco will filter out dictionary example sentences in flashcards and only show dictionary definitions - this is currently only supported in the ABC dictionary.
Character Info when characters tapped: with this option enabled, Pleco will bring up the Character Info screen when characters are tapped on in flashcard definitions so that you can quickly look up their details / stroke order. (this is only available after a flashcard has been answered / revealed)
Only show top-level categories in popups: with this option enabled, Pleco will only display top-level categories (i.e., categories which aren't grouped / stored under other categories) in popup lists of categories, saving time if you have a lot of categories to sift through.
Prompt before deleting flashcards: with this option enabled, Pleco will display a warning / confirmation box before a flashcard is deleted.
Left-handed flashcard interface: this option flips the flashcard system answer / scoring buttons over to the opposite side of the screen, useful for some left-handed users.
Buttons: tap on this to bring up a screen where you can assign hardware buttons to specific flashcard commands. Tap on a button on the left half of the screen and then press a hardware button to select it, then use the menu on the right side of the screen to select a command.
External
Instant Access: these options control Pleco's Instant Access system, which allows you to bring up dictionary definitions for words in other applications on your handheld (web browsers, text messages, etc). "From taskbar icon" puts a small Pleco icon in your handheld's taskbar (the bar at the top of the screen) - select a piece of text and then tap that icon to bring up Instant Access that way. "from button" will bring up Instant Access whenever you highlight a piece of text and press a particular button - tap on the button next to that checkbox and then press the hardware button you want to use to select it. "on program activate" brings up Instant Access whenever Pleco is opened or brought to the foreground - this won't work with the Start Menu, but if you have a third-party application launcher program for your Pocket PC you can use this option with that to easily get to Instant Access.
Look up clipboard on non-IA activate: with this option enabled, whenever you open Pleco with a piece of text in the clipboard, it will automatically attempt to look up that text in the dictionary. "Use reader if clipboard larger than" will bring up the clipboard text in Pleco's built-in document reader instead of just pasting it in as a search if the text is longer than the specified number of characters.
Search for new files on program activate: with this option enabled, Pleco will look for new dictionaries and keyfiles whenever it's activated, even if it's already running in the background; this is most helpful for new users, since it allows them to unlock Pleco or install missing dictionaries without having to exit and reopen the software, but if you've already installed and unlocked Pleco successfully you can make it open a bit faster by disabling this option.
Use softkey menu bar: with this option enabled, Pleco uses a smartphone-style softkey menu bar (with two menu buttons at the bottom of the screen) instead of a regular Windows-style menu bar (with four menus each of which can be separately selected).
Misc
Tone color: check these boxes to enable Pleco's Pinyin tone coloring feature. This will draw characters in dictionary headwords (both in the dictionary and in flashcards) in different colors depending on their tone, which may be helpful in memorizing the correct tones of Chinese words. Check the "Definition" box to color tones in dictionary definitions and the "List" box to color them in the Entry List; tap on each of the numbered buttons to change the color for that tone (5 being the blank / neutral tone).
Audio speaker gender: use this to select whether to play audio for an entry with a male speaker, a female speaker, or alternating between both speakers.
Reset all prefs to defaults: tap on this button to reset all preferences to their default settings.
Clear all recent search data: tap on this button to clear the history of recently viewed entries and recently entered search queries.
Compact flash / user databases: tap on this button to shrink the size of flashcard / user dictionary databases by getting rid of space taken up by deleted cards / entries. This will only make a significant difference if you've recently deleted a lot of cards or entries, but can both shrink the size of the database and may also slightly improve performance in that case.
Preferences
Display
Headword display mode: determines how Pleco displays dictionary headwords which have both simplified and traditional character variants. "One Set Only" displays them only in your currently selected character set, "Both Sets" shows both sets with the alternate one in brackets, "Both w/Dashes" shows both sets but with dashes in the second one in place of identical characters. "Mix-size Both" and "Mix w/Dashes" are the same except that the second character set will be displayed in a normal font size and not magnified like the headword.
Mandarin pronunciation: determines how Pleco displays the Mandarin Chinese pronunciations of characters and words. "Pinyin w/Marks" displays them as Pinyin with tone marks, "Pinyin w/Numbers" displays them as Pinyin but with tone numbers (1/2/3/4/5) at the end of syllables instead of tone marks, "ZhuYin" displays them as Zhuyin characters (also known as BoPoMoFo), and Skip doesn't display them at all. Please note that since haven't yet recoded all of our dictionaries to use this new pronunciation system, example sentences in some dictionaries will still show up as Pinyin with tone marks regardless of what setting you choose here.
Defn font size: selects the size of the font used in dictionary definitions.
List font size: selects the size of the font used in dictionary entry lists.
Head size: selects the size of the font used for dictionary headwords.
Zoom size: selects the size of the font used with the "Magnify Characters" feature.
Font rendering mode: selects the method Pleco uses to smooth (anti-alias) large characters on the screen. "None" uses no smoothing and may look rather harsh / blocky; "Win Gray" uses an anti-aliasing method similar to that of Microsoft Windows (emphasizing readability over design), "Mac Gray" uses an anti-aliasing method similar to that of Mac OS X (emphasizing design over readability), and "Subpixel" uses the individual red/green/blue pixels of your handheld's screen to display characters extra-sharply.
Dict Name: Append - append the name of the current dictionary to the end of each dictionary entry.
Dict Name: Flash on Change - flash the name of the current dictionary on the screen whenever the dictionary changes.
Query
Auto-detect search language: automatically determine whether a dictionary search is in Chinese or English. With this option turned off, you need to manually tap on the Switch Language toolbar button (or select the corresponding menu command) to switch between English and Chinese searches.
Clear input field on language switch: with this option selected, Pleco will automatically erase the contents of the search Input Field whenever you switch between English and Chinese.
Only search for exact Pinyin match: with this option turned on, Pinyin searches will only return results that exactly match the search query entered; "zhonggu" for example would match only the word zhong1gu3 and not zhong1guo2. Turning this option off means you don't have to finish entering a word to get accurate search results for it, but may require you to look through more entries to find the word you want.
Don't auto-search on backspace: with this option on, Pleco won't update the search results when you delete a character from the Input Field but only when you add a character to it; this may make deleting text a bit faster, but also means that if you accidentally type an extra character or two at the end of a word you'll have to do some extra deleting/re-typing to get Pleco to search again for the correct word.
Single-char wildcard / Multi: these lets you select the characters used as wildcards in dictionary searches. The single-character wildcard replaces exactly one character, so "@hao3" for example would find you all words in which the second syllable was pronounced "hao3". The multi-character wildcard replaces anywhere between 0 and 4 characters, so "$hao3" would return all entries in which the first, second, third, fourth, or fifth syllable was pronounced "hao3".
Full-text prefix: this lets you select the character used to force Pleco to do a full-text search, searching for an English or Chinese word in the text of dictionary entries rather than the headwords. You enter this character at the start of a search query to force that full-text search. Enabling "Keep on Clear" prevents Pleco from deleting this character from the Input field when you clear it, requiring it to be manually deleted with a backspace instead - this is useful if you want to do a bunch of full-text searches in a row (for example, to find usage examples for a list of new words you're learning).
Results
Delay before search: this selects the amount of time Pleco will wait after you enter a character before it searches the dictionary, so that the software doesn't keep pausing / updating while you're in the middle of entering text. The optimal setting for this depends on both the speed of your handheld and the speed with which you can enter text, so we suggest playing around with different settings to find the one that works best for you.
Sort results by: this determines how Pleco sorts the results of Chinese-language dictionary searches. "None" will return them in whatever sort order is fastest, "Dict Position" sorts them by their location in the dictionary and "Word Length" sorts them by length (with each length sorted by dictionary position) - length sorting is particularly helpful if you do a lot of toneless Pinyin searches.
Always search dicts in order: with this option enabled, Pleco ignores whatever dictionary is currently selected and always begins searches with the first dictionary in the search order that you've selected in Manage Dicts. This is especially useful if there's a smaller dictionary you prefer over the larger ones, since it'll let you always check that dictionary for a result first before falling back on the larger dictionaries.
Search only in current dictionary: with this option enabled, Pleco will only search for words in the currently-selected dictionary and won't check any other one unless you explicitly switch dictionaries.
Try full-text if no headword results: with this option enabled, Pleco will fall back on a full-text search whenever it can't find a match in any dictionary headwords.
1-char results for 1-char search: with this option enabled, 1-character or 1-syllable searches with more than one match will only return matching single-character entries. This is particularly useful if you know the Pinyin for the first character of a word; you can enter that pinyin, select the matching character, tap the Copy to Input button to put that character in the Input Field, then enter the pinyin or characters for the second syllable, which can be faster than entering that character with handwriting/radical input or wading through a long list of Pinyin matches.
Open Entry List on search: with this option enabled, whenever you do a new dictionary search Pleco will open up the search result Entry List if it's currently hidden. This is handy if you also enable select "Hide List" under "List tap action" in the Stylus Actions panel, since then you can bring out the Entry List to choose a search result but hide it once you've found that result so that you can have more space to view the dictionary entry. (even more useful if you've set the list to display in fullscreen mode)
Input
Clear Input Field before new input: this erases the contents of the search Input Field whenever you go into the Input dialog box, which can save you an extra stylus-tap if you always go in there to enter a new word.
Left-handed input interface: with this option enabled, the handwriting input box and other parts of the Input dialog are flipped over to the other side of the screen, which can be helpful for left-handed users.
1.0-style input dialogs: this restores the one-character at a time handwriting / radical input boxes from PlecoDict 1.0, in place of the many-character-at-a-time ones in 2.0 - if you usually only enter one character at a time or are accustomed to the old interface this might be preferable to the 2.0 system.
Auto-recognize handwriting after: this selects the amount of time after which Pleco's handwriting recognizer will automatically recognize / return matches for the character that you've entered. "Never" means it will only recognize the character after you tap on the Recognize button.
Auto-enter best handwriting match: with this option enabled, after recognizing a handwritten character Pleco will automatically enter the first (= most likely) match in the Input Field; tapping on another match will delete that character and replace it with the newly-chosen one. This is useful if you usually find that the first character in the recognizer results is the correct one.
Disable fullscreen after input: with this option enabled, if you're using the fullscreen (write characters in the main dictionary window) handwriting recognition option, after writing in and recognizing a character the handwriting recognizer will automatically be disabled, so that you can then use the stylus to click on / highlight text in dictionary entries. (you can then tap on the OFF/ON button to re-enable it)
Radical input font size: selects the size of the font used in radical-based character input.
Layout
List palette location: selects the location of the Entry List palette in the main dictionary screen. "Fullscreen" will cause it to take up the entire screen (leaving the definition area invisible until you hide / shrink the list again)
Input palette location: selects the location of the Input palette, which you can use to perform handwriting/radical/keyboard input without leaving the main dictionary screen.
Input mode: selects whether the Input palette is currently in handwriting, radical, or keyboard input mode. You can also toggle between these using the Input Mode button in the palette itself (located at the corner of the screen). With "Fullscreen" enabled, the handwriting recognizer will allow you to draw characters anywhere on the screen instead of just a small drawing box.
Hide palette on small screen: use this option to hide either the list or the input palette when the built-in Windows Mobile keyboard/handwriting palette is enabled.
Change layout in landscape mode: use this to select alternate list / input locations when your handheld's screen is oriented in landscape (long) instead of portrait (tall) mode. This is useful on devices like the sliding-keyboard HTC smartphone models in which the display frequently changes between landscape and portrait orientation.
Toolbar
Don't use Chinese character icons: with this option enabled, Pleco will avoid the use of any Chinese characters in toolbar / button icons, useful if you're not yet comfortable enough with Chinese characters to easily tell them apart.
Left-handed search bar layout: with this option enabled, Pleco flips the Input Field to display on the right instead of the left side of the screen, helpful for some left-handed users.
Command Bar: selects the number of icons visible in the Command Bar (top toolbar). Select "None" to hide it altogether and display only the bottom toolbar. Tap Setup to select which buttons appear on the Command Bar. (see "Toolbar and Menu Commands" for more on what each command does)
Search Bar: selects the number of icons visible in the Search Bar (bottom toolbar). "None" will leave the bottom toolbar entirely occupied by the Input Field. Tap Setup to select which buttons appear on the Search Bar.
Change buttons in landscape mode: check this box to use an alternate button configuration when your handheld's screen is oriented in landscape (long) instead of portrait (tall) mode.
Button Actions
Left/right nav button action: this determines what happens when you press the left/right buttons on your handheld's direction pad. "Scroll Entry" scrolls to the next/previous dictionary entry, "Scroll Defn" scrolls through the dictionary definition, "Scroll Both" scrolls the definition until it hits the bottom of the definition area and then scrolls to the next definition, "Move Cursor" moves the insertion point cursor left/right in the Input Field, and "Scroll List" scrolls an entire page at a time in the Entry List.
Up/down nav button action: same as above, but with the up/down buttons on the pad instead.
Center nav button action: this determines what will happen when you press the center button on your handheld's direction pad - you can choose any available toolbar / menu command for this.
Other nav button actions: this takes you to a screen where you can assign other hardware buttons on your handheld to specific dictionary functions. Tap on one of the buttons on the left side of that screen, then press the button you want to use to select it; use the menu on the right side to choose what function you want to associate with that button.
Scroll pages with nav buttons in reader: with this option enabled, in the Document Reader screen the up/down navigation buttons will scroll an entire page at a time instead of just moving the cursor up/down one line of text.
Stylus Actions
Defn tap action: determines what happens when you tap on a character in a dictionary definition; "Magnify Char" brings up a larger version of the character, "Char Info" brings up the Char Info screen with detailed info about it and a stroke order diagram, "Copy to Input" copies the character to the Input Field, "Popup Defn" pops up a window with a dictionary definition of the character.
Defn highlight action: determines what happens when you highlight a piece of text in a dictionary definition. (same commands as above)
Defn tap-sel action: determines what happens when you highlight a piece of text in a dictionary definition and then tap the stylus on the selected text.
Defn tap-hold action: determines what happens when you highlight a piece of text in a dictionary definition and then tap and hold the stylus on the selected text.
Link tap action: determines what happens when you tap on a text link (underlined text) in a dictionary definition.
List tap action: determines what happens when you tap on a dictionary entry in the Entry List. "List Mode" switches between Result mode (where the results of the most recent search are listed) and Dictionary mode (where the current entry is shown along with surrounding entries in the dictionary). Hide List hides the Entry List (switches its palette location to "Hidden"). With "only when double-tapped" checked this will only happen when you double-tap on an item in the list.
Flashcards
Don't allow duplicate flashcards: with this option enabled, Pleco will automatically check for / refuse to create flashcards that are duplicates of flashcards you've already created.
Show alert on flashcard add: with this option enabled, Pleco will momentarily flash a confirmation message on the screen after you've successfully created a flashcard.
Include example sentences in flashcards: with this option disabled, Pleco will filter out dictionary example sentences in flashcards and only show dictionary definitions - this is currently only supported in the ABC dictionary.
Character Info when characters tapped: with this option enabled, Pleco will bring up the Character Info screen when characters are tapped on in flashcard definitions so that you can quickly look up their details / stroke order. (this is only available after a flashcard has been answered / revealed)
Only show top-level categories in popups: with this option enabled, Pleco will only display top-level categories (i.e., categories which aren't grouped / stored under other categories) in popup lists of categories, saving time if you have a lot of categories to sift through.
Prompt before deleting flashcards: with this option enabled, Pleco will display a warning / confirmation box before a flashcard is deleted.
Left-handed flashcard interface: this option flips the flashcard system answer / scoring buttons over to the opposite side of the screen, useful for some left-handed users.
Buttons: tap on this to bring up a screen where you can assign hardware buttons to specific flashcard commands. Tap on a button on the left half of the screen and then press a hardware button to select it, then use the menu on the right side of the screen to select a command.
External
Instant Access: these options control Pleco's Instant Access system, which allows you to bring up dictionary definitions for words in other applications on your handheld (web browsers, text messages, etc). "From taskbar icon" puts a small Pleco icon in your handheld's taskbar (the bar at the top of the screen) - select a piece of text and then tap that icon to bring up Instant Access that way. "from button" will bring up Instant Access whenever you highlight a piece of text and press a particular button - tap on the button next to that checkbox and then press the hardware button you want to use to select it. "on program activate" brings up Instant Access whenever Pleco is opened or brought to the foreground - this won't work with the Start Menu, but if you have a third-party application launcher program for your Pocket PC you can use this option with that to easily get to Instant Access.
Look up clipboard on non-IA activate: with this option enabled, whenever you open Pleco with a piece of text in the clipboard, it will automatically attempt to look up that text in the dictionary. "Use reader if clipboard larger than" will bring up the clipboard text in Pleco's built-in document reader instead of just pasting it in as a search if the text is longer than the specified number of characters.
Search for new files on program activate: with this option enabled, Pleco will look for new dictionaries and keyfiles whenever it's activated, even if it's already running in the background; this is most helpful for new users, since it allows them to unlock Pleco or install missing dictionaries without having to exit and reopen the software, but if you've already installed and unlocked Pleco successfully you can make it open a bit faster by disabling this option.
Use softkey menu bar: with this option enabled, Pleco uses a smartphone-style softkey menu bar (with two menu buttons at the bottom of the screen) instead of a regular Windows-style menu bar (with four menus each of which can be separately selected).
Misc
Tone color: check these boxes to enable Pleco's Pinyin tone coloring feature. This will draw characters in dictionary headwords (both in the dictionary and in flashcards) in different colors depending on their tone, which may be helpful in memorizing the correct tones of Chinese words. Check the "Definition" box to color tones in dictionary definitions and the "List" box to color them in the Entry List; tap on each of the numbered buttons to change the color for that tone (5 being the blank / neutral tone).
Audio speaker gender: use this to select whether to play audio for an entry with a male speaker, a female speaker, or alternating between both speakers.
Reset all prefs to defaults: tap on this button to reset all preferences to their default settings.
Clear all recent search data: tap on this button to clear the history of recently viewed entries and recently entered search queries.
Compact flash / user databases: tap on this button to shrink the size of flashcard / user dictionary databases by getting rid of space taken up by deleted cards / entries. This will only make a significant difference if you've recently deleted a lot of cards or entries, but can both shrink the size of the database and may also slightly improve performance in that case.